SP-404MKIIは、さまざまなタイプのカスタマイズが可能です。ここでは、SP-404MKIIをカスタマイズするためのオプションについて、詳しく紹介していきます。
フェイスプレート
404のカスタムスキンは、SPをカスタムする最もよく知られた方法でしょう。これまでのSPの歴史においても、フェイスプレートのカスタマイズをスムーズに行うための試行錯誤が繰り返されてきました。
準備
まず初めにカスタムスキンを作成して印刷する必要があります。
SP-404MKIIフェイスプレートのテンプレートを製品ダウンロードタブからダウンロードし、お好みのグラフィック・ソフトウェアを使用してデザインを作成。SPフェイスプレートの.aiファイルに反映させて、ステッカー用紙またはビニールシートに印刷します。
次に、SP-404MKIIからフェイスプレートを取り外します。ネジを外すには、2mm(または5/64インチ)の六角レンチが必要です。ネジを外したら、安全な場所に置いておきましょう。
中性洗剤でフェイスプレートを綺麗に拭きます。
※下の画像は予備のフェイスプレートです。
SP-404MKIIから取り外したフェイスプレートをクリーニングしてください。
次に、マイクロファイバークロスでフェイスプレートを拭いて乾かします。
アプリケーション
カスタム用シートをはがして接着面を上にして平らな面に置き、フェイスプレートと並べます。
フェイスプレートの側面を接着面の端に合わせます。これは繊細かつ重要なステップです。できるだけ接着面のラインを揃えるようにしてください。接着面とフェイスプレートの端と端が、水平方向、垂直方向それぞれに揃っているかどうかも再確認してください。こうすることで、貼り付けた後にフェイスプレートの上下にはみ出す事が避けられます。
次に、フェイスプレートをゆっくりと1面ずつ転がすようにして、シートの接着面を合わせていきます。正しく貼れているかどうかを確認しながら進めてください。少しズレてしまっても、慌てずに上記の手順をもう一度やり直してください。
完了したら、シートとフェイスプレートをチェックして、パッドの穴がある場所にはみ出していないことを確認します。パッドの穴にはみ出していると、使用中のパッドが正しく機能しなくなる可能性があります。
次に、ネジと六角レンチを用意し、カスタマイズしたフェイスプレートを SP-404MKII に取り付けます。取り付けたら、パッド/ボタンのクリアランスを再度確認します。最後に接着面にしっかり密着させて、気泡やシワなどを取り除きます。
スタートアップ・ロゴとスクリーンセーバー
SP-404MKIIでは、ロードした画像をOLED画面に表示することができます。起動画面に表示される 2つのロゴとスクリーンセーバーの画像はすべてカスタマイズ可能です。
これを行うには、SP-404MKII用にフォーマットされたSDカードが必要です。SDカードは簡単にフォーマットできます。SDカードをデバイスに挿入した状態で、Shift+パッド14を押し、[FORMAT SD-CARD ]を選択します。
画像のフォーマット
画像のパラメータは、ロゴとスクリーンセーバーで同じです。これらの仕様以外では、画像がOLED画面に正しく表示されません。
- フォーマット: .BMPファイル(1、4、8、または24ビット)モノクロ
- サイズ: 128×64ピクセル
画像をデフォルトの画像(黒い背景に白いロゴ)として表示する場合は、Photoshopなどのグラフィック・ソフトウェアで背景を黒に設定してください。次に、画像を作成して保存します。
プロジェクトごとに 2種類のスタートアップ画像と最大16個のスクリーンセーバーを作成できます。
スタートアップ画像ファイルの名前は “startup_1.bmp” と “startup_2.bmp” にする必要があります。スクリーンセーバーの画像ファイルには、「screen_saver_* .bmp」という名前を付けます(*は1〜16の数字です)。
SPのプロジェクトに画像を割り当てる
SP-404MKIIからSDカードにプロジェクトをエクスポートする方法は次のとおりです。
- [Shift]+[PAD 14]を押して、[Import/Export]メニューを表示します。
- [ EXPORT to SD-CARD]を選択して[PROJECT]を選びます。
- 対応するパッドを押して、画像を編集するプロジェクトを選択します。
- もう一度 Enterを押して実行します。プロジェクトのエクスポートが完了するのを確認します
ここで、デバイスのスクリーンセーバー設定を[CUSTOM]に設定しましょう。これにより、インポートする画像をスクリーンセーバーのソースとして使用できるようになります。
- [Shift]+[Pad 13]を押して、UTILITYメニューを表示します。
- [SYSTEM] を選択します。
- [Scrn Saver Type ] まで下にスクロールし、設定を [CUSTOM] に変更します。
- 起動画面とスクリーンセーバーを、SDカードのオリジナルのカスタム画像に置き換えます。
- SP-404MKIIの電源を切ります。
- SDカードを取り出し、コンピューターまたはSDカードリーダーに挿入します。
- パソコンで.BMPファイルをSDカードに保存または移動します。(EXPORT > PROJECT > PROJECT_01 > PICTURE)
- 同じ名前の場所にあるファイルを置き換えるように求めるメッセージが表示された場合は、[Replace(置換)] を選択します。
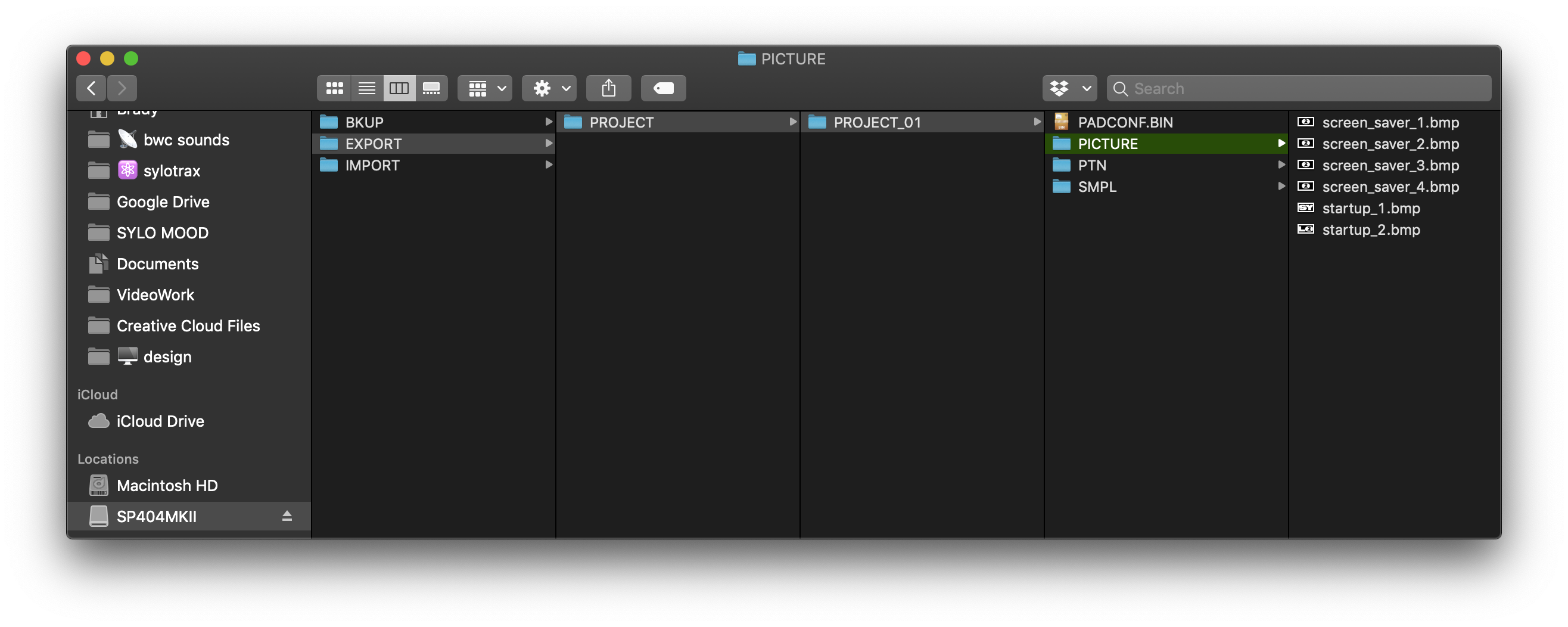
プロジェクトのインポート
カスタムイメージを含むプロジェクトをSP-404MKIIにインポートする方法は次のとおりです。
- コンピュータからSDカードを取り出します。
- SP-404MKIIに挿入し直します。
- デバイスの電源を入れます。
- SHIFT + PAD 14を押してIMPORT / EXPORT画面を表示します。
- IMPORT from SD-CARD > PROJECT > PROJECT#を選択します。
- インポート先のプロジェクトの場所を選択するには、対応するパッドを選択します。
- エクスポート元と同じ場所を選択すると、そこでパターンの上書きを確認するメッセージが表示されます。上書きする場合は[OK]を選択して続行します。
* IMPORTフォルダの内容は、IMPORT SAMPLE/PROJECT画面からアクセスできます。ROLLボタンを使用して、IMPORTフォルダとEXPORTフォルダの切り替えが可能です。これはEXPORTフォルダ内の画像に、すばやくアクセスする必要がある場合に便利です。
プロセスが完了したら、ユニットの電源を切ります。電源を入れると、カスタム起動イメージとカスタムスクリーンセーバーがアクティブになります。そうでない場合は、名前、書式設定、保存場所などの手順を確認してください。
SP-404MKII Appのスキン+スライドショー
SP-404MKIIのカスタマイズはハードウェアだけにとどまりません。Roland CloudからSP-404MKIIアプリをダウンロードして、MacまたはWindowsでさらに細かく調整することができます。より詳細な波形編集や、サンプルのパッドへのアサイン、MIDIファイルやSP-404SXおよびSP-404A※プロジェクトを読み込んでリミックスやアップデートを行うことも可能です。カスタムスキンとスライドショーをSP-404MKII Appに追加する手順は次のとおりです。
※SP-404Aは国内未発売モデルです
- SP-404MKII Appを起動します。
- GUIの右下にある[App Settings]を選択します。
- ここでは、カラーモードの選択やグラデーションと透明度の設定、アプリの言語設定、アプリ背景のカスタム画像の読み込みなどが行えます。
- カスタム画像を読み込むには、[Use Custom]ボックスにチェックを入れ、3つのドット(…)を押して画像を読み込み、ドロップダウンメニューから画像を選択します。
- 画像を拡大したり配置を変えたりするには、右側のドロップダウンメニューから設定します。
- 画像をスライドショーとして表示するには、前と同じように画像をプリロードし、ドロップダウンメニューでスライドショーのタイミングオプションのいずれかを選択します。






